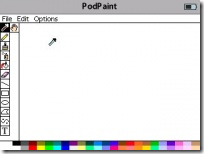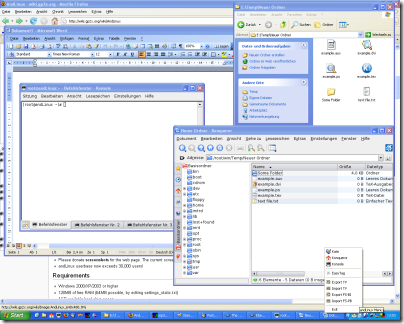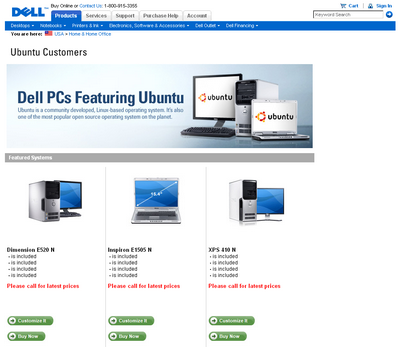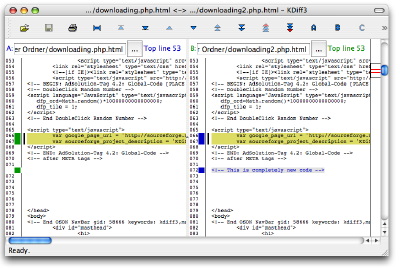Ubuntu ist auf dem besten Weg, das Linux zu werden: Die einfache Installation, der übersichtliche GNOME-Desktop, das praxis-orientierte Software-Bundle und das freundliche “Wir helfen einander”-Image haben dazu beigetragen, dass Ubuntu in der breiten Öffentlichkeit mindestens so bekannt ist wie SuSE, Fedora (RedHat), Debian (auf dem Ubuntu übrigens basiert) oder Mandriva. Positiv fällt an Ubuntu auch der Release-Zyklus auf: Normalerweise im April und im Oktober eines Jahres erscheint jeweils eine neue Version, die praktischerweise nach dem Erscheinungsmonat benannt ist: Das nächste Release im April 2008 etwa heisst Ubuntu 8.04 (Codename: Hardy Heron = engl. kühner Reiher).
Von diesem Release ist inzwischen eine Beta-Version verfügbar, und wem die Installation von Linux bisher zu kompliziert, zu mühsam oder zu riskant war, der muss spätestens jetzt umdenken. Denn Ubuntu 8.04 lässt sich dank dem Installer Wubi wie ein ganz normales Programm per Assistent unter Windows installieren – ohne Partitionierung der Festplatte und ähnliche Massnahmen, die der Windows-Installation gefährlich werden könnten. Anschliessend hat man ein Dual-Boot-System mit Windows und Linux zur Verfügung, auf dem Linux so performant läuft, dass man es unter realen Bedingungen testen kann (auch wenn für einen langfristigen Einsatz weiterhin eine reguläre Installation auf einer eigenen Partition empfohlen wird). Und falls man sich irgendwann gegen Linux entscheidet, ist es per Uninstaller innert Minuten von der Festplatte entfernt. Einfacher geht’s nicht!
Schritt 1: Ubuntu downloaden
Alles, was man für eine Ubuntu-Installation unter Windows braucht, ist auf einem CD-Image im ISO-Format zusammengefasst. Die Datei kann hier herunterladen werden, wobei man die Wahl zwischen Ubuntu, Kubuntu, Edubuntu und einigen anderen Varianten hat. (Falls Sie den Unterschied nicht kennen und sich nicht einlesen möchte: Nehmen Sie das Standard-Paket Ubuntu.) Der Download umfasst mehrere hundert MByte, dauert also ein bisschen.
Schritt 2: Image auf CD brennen
Ein ISO-Image auf einen CD-Rohling brennen kann jedes CD-Brennprogramm. Falls Sie keines besitzen: InfraRecorder ist Open Source und erledigt diese Aufgabe klaglos. Den entsprechenden Befehl finden Sie im Menü “Aktionen” (bzw. “Actions”).
Schritt 3: Ubuntu installieren

Auf der gerade gebrannten CD finden Sie nun das Programm “Ubuntu CD Menü” (umenu.exe). das normalerweise automatisch gestartet wird, sobald Sie die CD einlegen. Es bietet die Wahl, Ubuntu entweder ohne Installation ab CD zu booten (und später allenfalls regulär zu installieren) oder aber eine Installation innerhalb von Windows vorzunehmen. Wählen Sie letzteres, so rufen Sie Wubi auf.
Schritt 4: Installationsparameter setzen
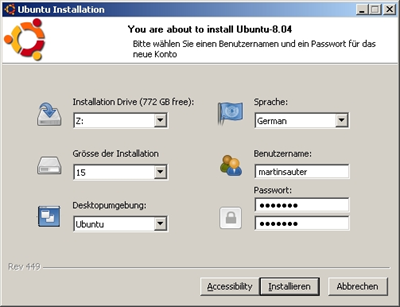
Die Konfiguration von Wubi beschränkt sich auf einen einzigen Dialog. Zentral ist die Entscheidung, auf welchem Laufwerk Ubuntu installiert werden soll, da im Minimum 2 GByte erforderlich sind. Der Button “Installieren” startet anschliessend den Installationsprozess, der nicht länger dauert als bei einem normalen Programm.
Schritt 5: Rechner neu starten
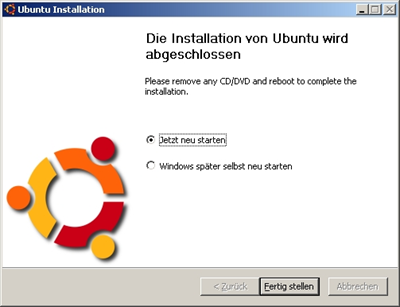
Auch wenn Ubuntu nun wie ein Windows-Programm auf der Festplatte liegt – gestartet wird es nicht aus Windows heraus, sondern indem man es beim Systemstart bootet. Deshalb muss der Rechner an dieser Stelle neu gestartet werden. Künftig sieht man unmittelbar nach dem Einschalten des Rechners jeweils den Windows-Bootloader, der die Auswahl zwischen Windows und Ubuntu bietet. Wählen Sie hier Ubuntu, und Sie sind drin!
Warnung
Ubuntu 8.04 ist noch im Beta-Stadium. Sie sollten es deshalb nur als Test-System nutzen, nicht für den produktiven Betrieb. Ausserdem ist es eine hervorragende Idee, das Backup – das Sie ja sowieso jede Woche machen – unmittelbar vor der Installation von Ubuntu durchzuführen, denn auch Wubi könnte natürlich noch einen Bug enthalten.