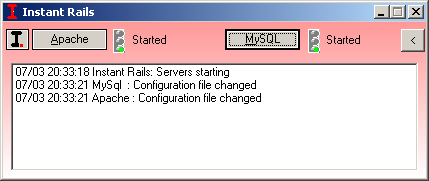
Was Locomotive für Mac OS X ist (vgl. Ruby on Rails: Lokale Entwicklungsumgebung unter Mac OS X aufsetzen), ist Instant Rails für Windows: eine bestechend einfache Methode, um Ruby on Rails auf den eigenen Rechner zu bekommen. Instant Rails ist ein Paket, das den Ruby-Interpreter, das Rails-Framework, einen Apache-Webserver sowie eine MySQL-Datenbank (inkl. phpMyAdmin-Frontend) enthält und ohne spezielle Kenntnisse installiert werden kann. Konkret muss man nur ein ZIP-Archiv mit der aktuellsten Version von Instant Rails herunterladen und in einen beliebigen Ordner entpacken. Zu beachten ist lediglich, dass der Zielordner keine Leerzeichen im Pfad hat – C:\Programme\InstantRails\ wäre also ein guter, C:\Dokumente und Einstellungen\Martin Sauter\Eigene Dateien\Ruby on Rails\ dagegen ein schlechter Pfad.
Gesteuert wird die ganze Umgebung über das Windows-Programm InstantRails.exe, das zwar keine Schönheit ist, aber seinen Zweck erfüllt. Nachdem Sie die Warnmeldung bezüglich geänderter Pfade (erscheint nur beim ersten Start) bestätigt haben, werden Web- und Datenbank-Server gestartet. Um die ganze Umgebung zu testen, benutzen Sie eine der mitgelieferten Ruby on Rails Applikationen. Starten Sie Ihren Web-Browser und geben Sie die Adresse http://127.0.0.1:3001 ein (127.0.0.1 steht für Ihren lokalen Rechner, der Port 3001 wird von der mitgelieferten Applikation “cookbook” genutzt). Das Resultat ist eine einfache datenbank-basierte Webapplikation:
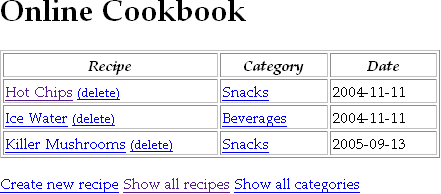
(Falls Sie stattdessen einen 502 Proxy Error erhalten: Lesen Sie die Getting Started-Anleitung inklusive den Abschnitt “Questions and Answers”.)
Um einen Blick in die MySQL-Datenbank zu werfen, benutzen Sie das web-basierte Frontent phpMySQL über die URL http://127.0.0.1/mysql/. Und um eine eigene Applikation zu entwickeln finden Sie über den “I”-Button den Befehl “Rails Applications > Manage Rails Applications…”.
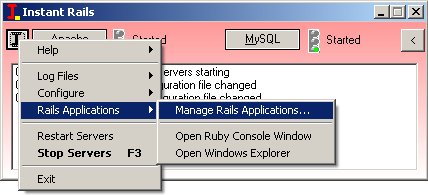
Der folgende Dialog bietet unter anderem die Option “Create New Rails App…”, was eine DOS-Konsole öffnet, deren aktueller Pfad das Unterverzeichnis “rails_app” Ihrer Instant-Rails-Installation ist (z.B. C:\Programme\InstantRails\rails_apps). Belassen Sie den Pfad fürs erste und geben Sie den folgenden Befehl ein:
rails myTestApp
Das war’s! Unter C:\Programme\InstantRails\rails_apps\myTestApp\ finden Sie nun das Skelett einer kompletten Rails-Applikation. Was Sie damit anstellen, bleibt Ihnen überlassen – vielleicht absolvieren Sie eines der zahlreichen Tutorials für Einsteiger, z.B. Four Days on Rails von John McCreesh (oder ein anderes der Top 12 Ruby on Rails Tutorials).