
UPDATE: Es gibt zahlreiche Hinweise, dass sich das Upgrade Mac OS 10.6 Snow Leopard nicht auf einem Dual-Boot-Rechner mit rEFit installieren lässt. Informationen dazu gibt es beispielsweise in den Diskussionsforen von Ubuntu und Apple.
Dass Linux ein ernstzunehmenes Betriebssystem ist, bezweifelt inzwischen niemand mehr. Dass es mit KDE und Gnome zwei grafische Benutzeroberflächen gibt, dank denen auch durchschnittliche Computer-Anwender mit Linux zurechtkommen, ist ebenfalls Allgemeingut. Und dass man sich Linux nicht mehr mühsam zusammenbauen muss, sondern dass gut gepflegte Distributionen einen Installationskomfort auf Windows- oder Mac-OS-Niveau bieten, ist auch kein Geheimnis. Und doch braucht es noch immer viel, bis man Linux auf dem eigenen Rechner installiert.
Das dürfte nicht zuletzt damit zusammenhängen, dass viele Anwender denken, sie müssten sich für das eine und gegen das andere Betriebssystem entscheiden. Dabei ist es heute ausgesprochen einfach geworden, Linux parallel zu Windows oder Mac OS auf demselben Rechner zu installieren – sei es über eine Virtualisierungs-Software, sei es als Dual-Boot-System. Auf diese Weise kann man Linux erkunden und trotzdem bei Bedarf auf das alte Betriebssystem und die liebgewonnenen Anwendung zurückgreifen.
Nachdem ich schon längere Zeit auf meinem MacBook Pro Mac OS X und Windows XP parallel genutzt hatte (was dank Apples Boot Camp ein Kinderspiel ist), habe ich dieses Wochenende beschlossen, den Selbstversuch zu wagen und Windows XP durch die Linux-Distribution Ubuntu 8.10 zu ersetzen. Um das Ergebnis vorwegzunehmen: Es war verblüffend einfach. Ich habe kein einziges mal einen Kommandozeilenbefehl eingeben müssen, sondern wurde von Installationsassistenten in vertrauter Manier durch den Prozess geführt. Und bereits nach etwa einer Stunde hatte ich ein produktiv nutzbares Ubuntu auf meinem MacBook Pro.
Schritt 0: Komplett-Backup durchführen
Wenn Sie denken, dass Backups etwas für Feiglinge sei, dann lassen Sie sich von einem Feigling sagen, dass es hier nicht um Mut geht, sondern um das Schicksal all Ihrer Daten. Machen Sie also unbedingt ein Komplett-Backup Ihres Macs, bevor Sie auch nur eine Zeile weiterlesen! Ich habe Sie gewarnt!
Schritt 1: Festplatten-Partition für Ubuntu erstellen
Normalerweise nimmt Mac OS X die gesamte Festplatte eines Macs in Anspruch. Einem bereits installierten Betriebssystem einen Teil des Festplattenspeichers zu entreissen und als zusätzliche Partition für ein zweites Betriebssystem bereitzustellen, ist technisch gesehen eine diffizile Angelegenheit, bei der nichts schiefgehen darf. Mit Apples Boot Camp ist dies aber nicht nur sehr einfach, sondern sogar ein vom Hersteller offiziell unterstütztes Vorgehen – da kann man nichts falsch machen. Ob auf dieser neu geschaffenen Partition nun Windows oder Linux installiert werden soll, ist dem Mac OS übrigens ziemlich egal.
Schritt 2: rEFIt installieren
Ich weiss, was Sie jetzt denken: Jetzt beginnt das bereits mit diesen krypischen Abkürzungen, für die Linux berühmt ist. Lassen Sie sich trotzdem nicht beirren, denn rEFIt hat zwar einen furchteinflössenden Namen, ist aber eine Software mit einem ganz normalen Installer und einer grafischen Benutzeroberfläche. Installiert wird rEFIt noch unter Mac OS, und sein Zweck besteht darin, dass man beim Systemstart die Wahl hat, in welches Betriebssystem man booten will. Das sieht ziemlich ähnlich aus wie wenn man mit Boot Camp Mac OS und Windows parallel installiert hat, nur dass rEFIt zusätzlich auch noch Linux erkennt.

(Für technisch Interessierte: Das EFI ist beim MacBook das, was auf einem normalen PC das BIOS ist. Und weil es diesen technischen Unterschied gibt, braucht der Mac rEFIt anstelle eines konventionellen Boot Loaders.)
Schritt 3: Ubuntu installieren
Ubuntu installiert man am einfachsten, indem man den Rechner von der Ubuntu Live-CD bootet. Man landet so auf dem Ubuntu Desktop, auf dem dann unübersehbar das Icon des Ubuntu Installers liegt. Dieser Installer verlangt die üblichen Eingaben (z.B. Sprache, Zeitzone, Tastatur-Layout) und enthält nur einen einzigen kritischen Schritt, nämlich die Partitionsauswahl. Diese darf nicht dem Installer überlassen werden, sondern muss manuell erfolgen, damit Ubuntu tatsächlich auf der dafür vorgesehenen Partiotion landet und das Mac OS unbehelligt lässt. Wenn Sie diese Anleitung befolgen, ist aber auch dieser Schritt nicht kompliziert.
Schritt 4: Ubuntu starten und justieren
Im Prinzip haben Sie nach Schritt 3 bereits ein funktionionsfähiges Linux mit einer ansehnlichen Auswahl an Applikationen zur Verfügung. Je nach Typ Ihres MacBooks sind dann noch einige zusätzliche Schritt erforderlich, bis alle Hardware-Komponenten mit Ubuntu kooperieren. So muss man beispielsweise die Tatstaturbelegung so einrichten, dass auch Zeichen auf der dritten Ebene (z.B. das @-Zeichen) zugänglich sind. Die Anleitungen auf www.ubuntu.com und auf www.ubuntuusers.de bieten hierfür alle erforderlichen Informationen.
P.S. Was mit zwei Betriebssystemen funktioniert, funktioniert natürlich auch mit dreien: Über die obigen Links finden Sie auch Anleitungen für ein Triple-Boot-System mit Mac OS, Windows und Ubuntu auf einem einzigen Rechner.
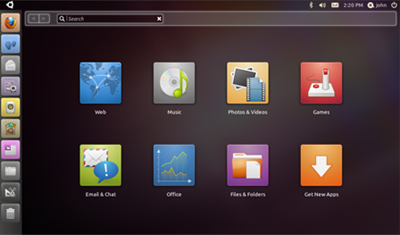
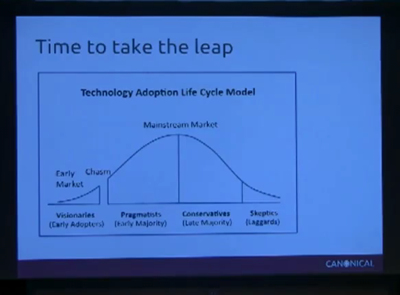


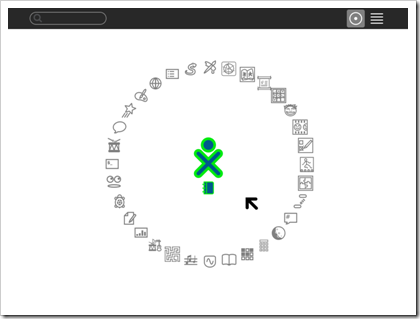








 Genau hier setzt das Projekt
Genau hier setzt das Projekt 